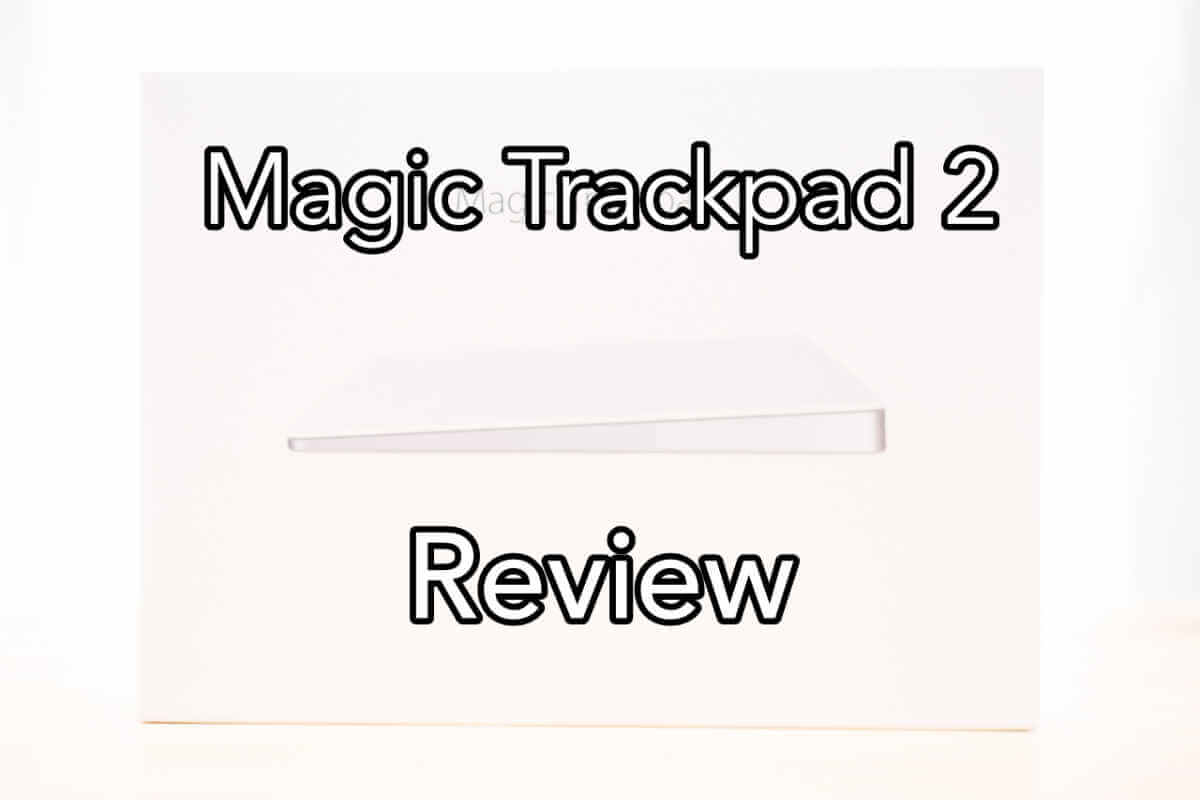先日Appleより発売されたMagic Trackpad2を購入し、使ってみました。旧Magic Trackpadと比較しながら詳細をレビューします。
まずは開封から

毎回思いますが、Apple製品の箱って綺麗ですよね。開けるときドキドキするのは、私だけでしょうか。

箱はスライドして開けるようになっています。

中を開けるとMagic Trackpadが見えるように入っています。

とりだすと包装されたMagic Trackpadのお目見えです。

付属品はlightningケーブルと取り扱い説明書が入っています。

初感想としては、『広いっ!薄いっ!』と思いました(笑)
続いて外観レビューをしていきます。
外観レビュー
Magic Trackpadになって大きく変わったのは、以下の点です。
- 大きさ
- クリックできる範囲
- 薄さ
- 駆動方式
大きさ
旧Magic Trackpadと大きさを比べてみましょう。だいぶ大きさが変わりました。
また、色もシルバーから、光沢感のある白に変更されました。
個人的にとても綺麗で気に入りました♪
iPhone6 Plusの白を持っているのですが、質感と色の感じがよく似ています。
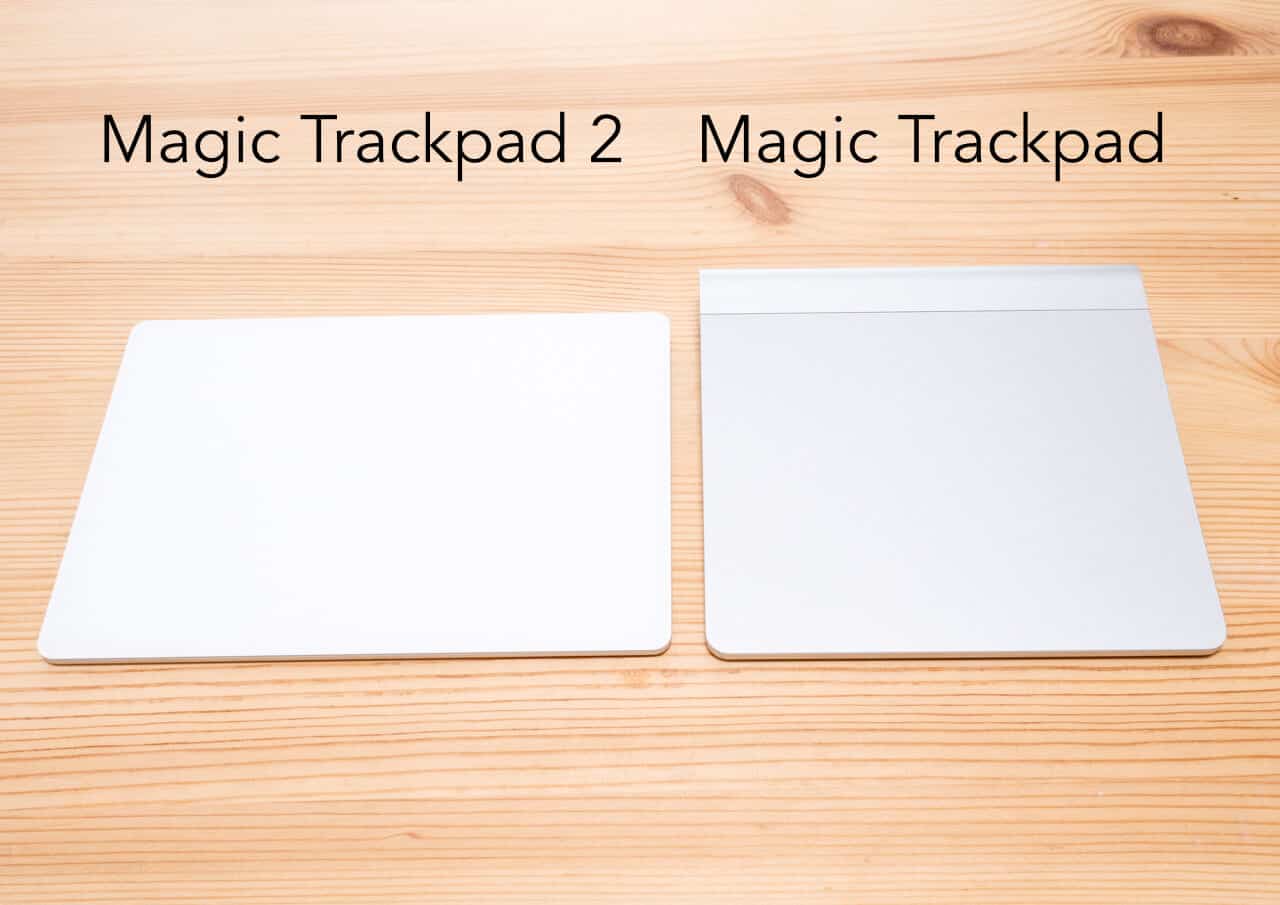
旧Magic Trackpadは、横13cm x 縦13cmだったのが、Magic Trackpadは、横16cm x 縦11.5cmと横に大きくなり、縦は小さくなりました。
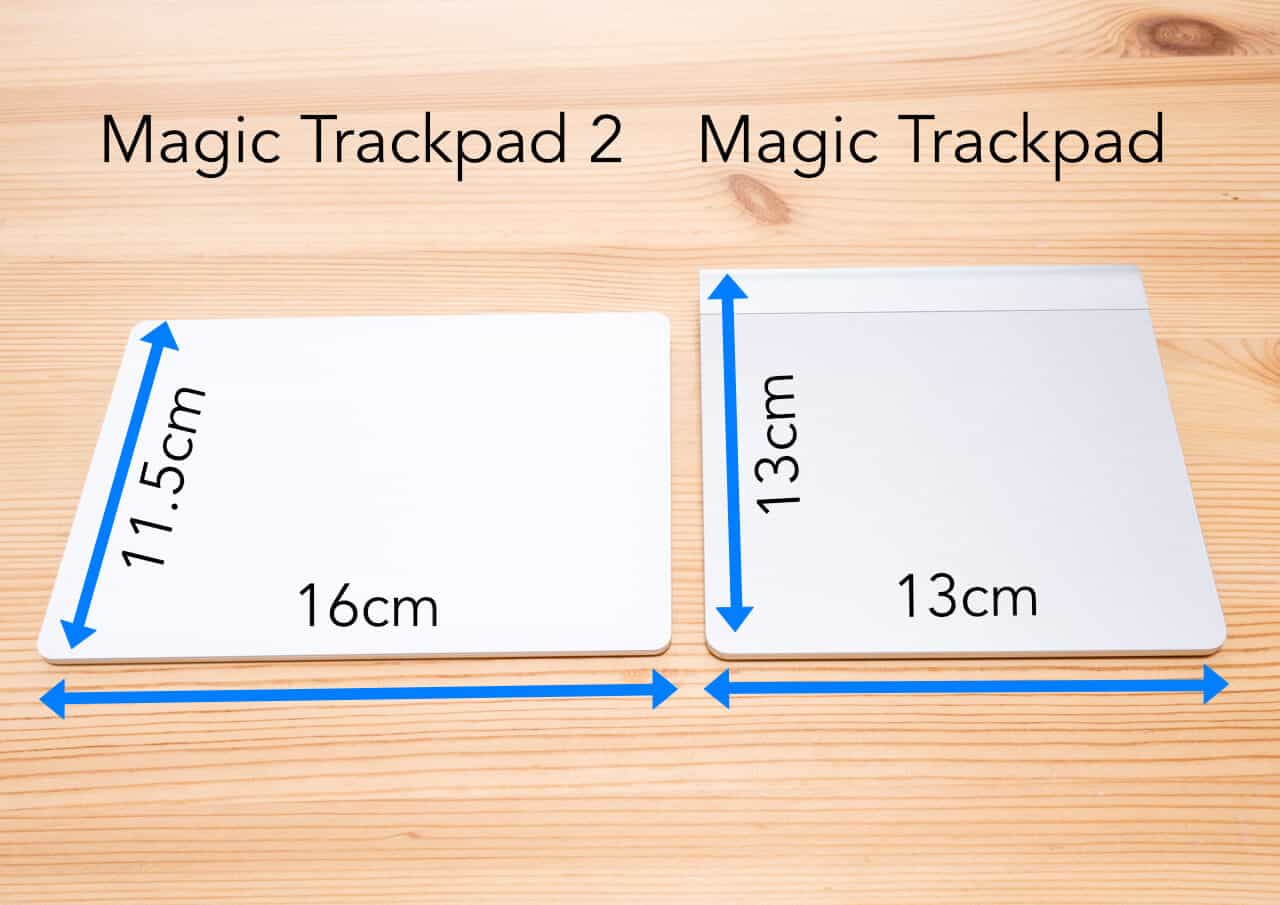
クリックできる範囲
特に注目すべきは、クリックできる範囲で、旧Macic Trackpadのクリックできる範囲が、13cm x 11cmに対してMagic Trackpadはそのままの大きさの16cm x 11.5cmと、とても広くなっています。
現在ほとんどのかたが、16:9の画面で使われていると思いますので、普段使われている画面の比率にかなり近く、直感的に操作できるようになりました。

面積でいうと旧Magic Trackpadが143㎠、Magic Trackpadが184㎠とMagicTrackpad2の方が約30%大きくなっています。

薄さ
薄さは旧Magic Trackpadが1.9cmに対してMagic Trackpadが1cmとなり前に比べてだいぶ薄くなっています。
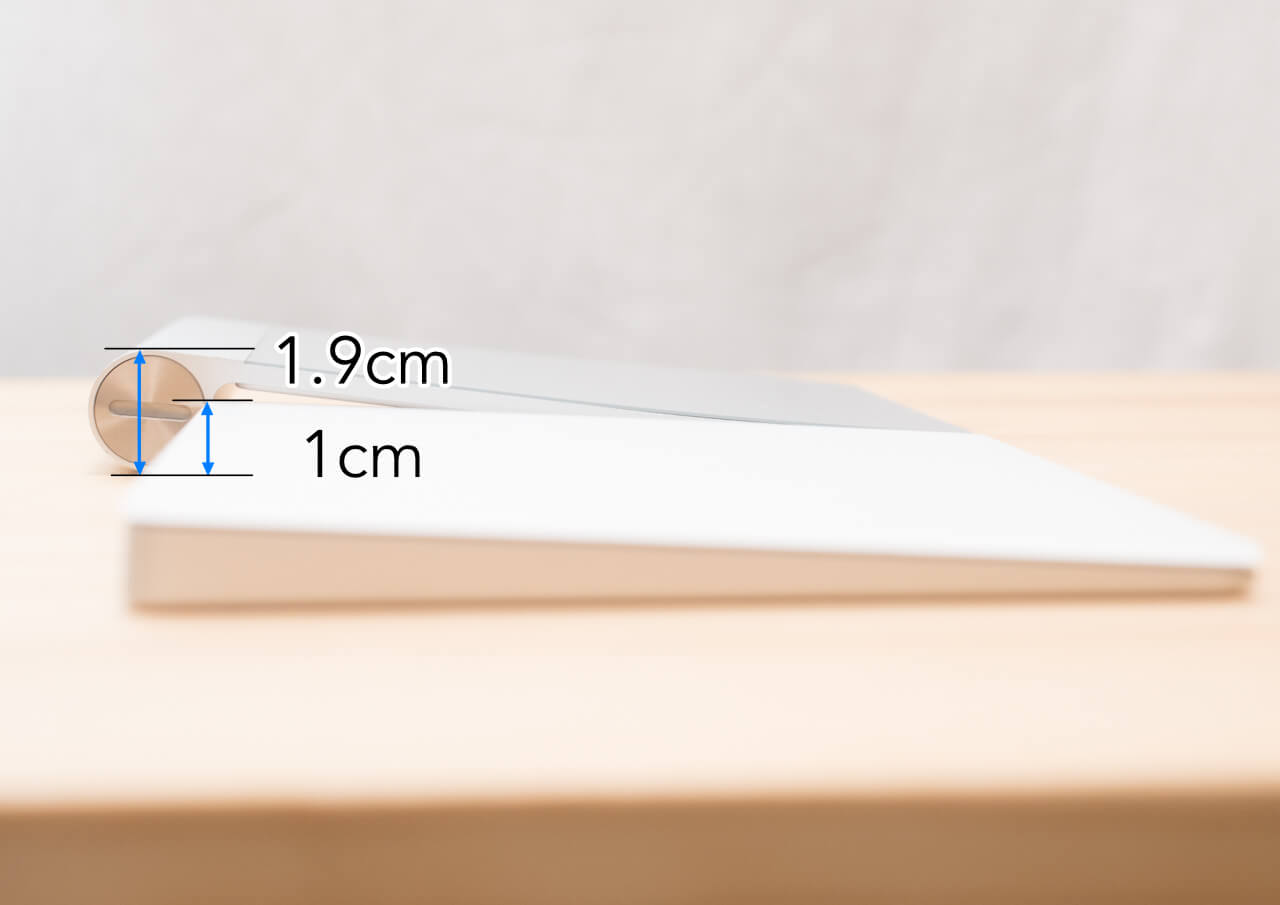

また、クリックする面が、旧Magic Trackpadでは少し曲線になっていたのが、Magic Trackpadでは、直線になっています。
操作したときの違和感は、全然ありませんでした。
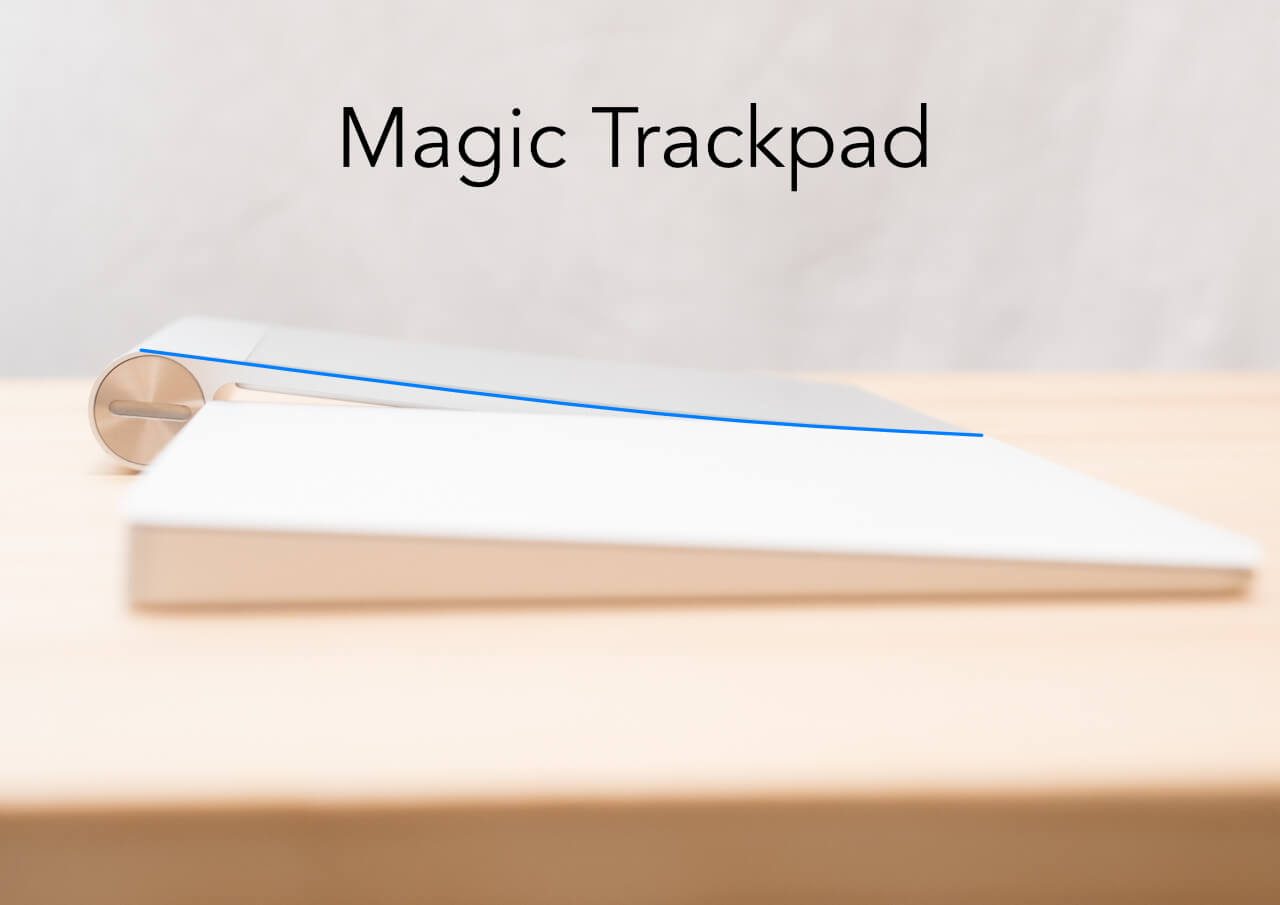

駆動方式
駆動方式は乾電池方式から、リチウムイオン電池による充電式になりました。
旧Magic Trackpadでは電源ボタンを長押しすることで電源のon/offをしていましたが、それはなくなりスイッチをスライドする方式に変更になりました。
もちろん充電しながら使用できます。
Appleによると2時間ほどで充電が完了し、1ヶ月程度使用できるようです。

充電方法は、iPhoneと同じlightningケーブルをパソコンのUSBに刺して充電します。
写真はMagic TrackpadのLightningコネクタ部分です。

続いて実際Macにつないでみました。
操作感レビュー
早速メインで使用しているMacbook Pro Late2013に繋いだところ、予想通り使えませんでした。というのもメインのMacbook ProはMac OS10.10 Yosemiteでオーディオインターフェースのドライバが正式対応してない関係で、Mac OS10.11 El Captainにアップデートしてなかったためです。
Magic TrackpadはMac OS10.11 El Captainから対応していますので、アップデートしていないかたは、ご注意ください。
もともとiMacで、対応するまでは使おうと思っていたので、『やっぱりなぁ』ぐらいで私はすみました(笑)
前に使用していたiMac Late2009は、Mac OS10.11 El Captainにアップデートしていたので、つないだところ正常に動作し、今Magic Trackpadを使用して記事を書いています。
ちなみにMac OS10.10 Yosemiteで繋ぐとMagic Trackpadとは認識して、カーソルは動くけど、クリックやジェスチャーが全く使えない状態でした。
また、Lightningケーブルで繋ぐと別のBluetoothデバイスとして認識しました(^-^;
ペアリング方法
とても簡単です。
Magic Trackpadの電源をonにして、LightningケーブルでMacと繋ぐだけです。
繋ぐと自動でMagic Trackpadとペアリングしてくれます。
画面の右上に案内が表示されて使えるようになります。
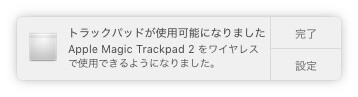
ペアリングされているか確認する方法は、『システム環境設定』>『Bluetooth』で確認できます。
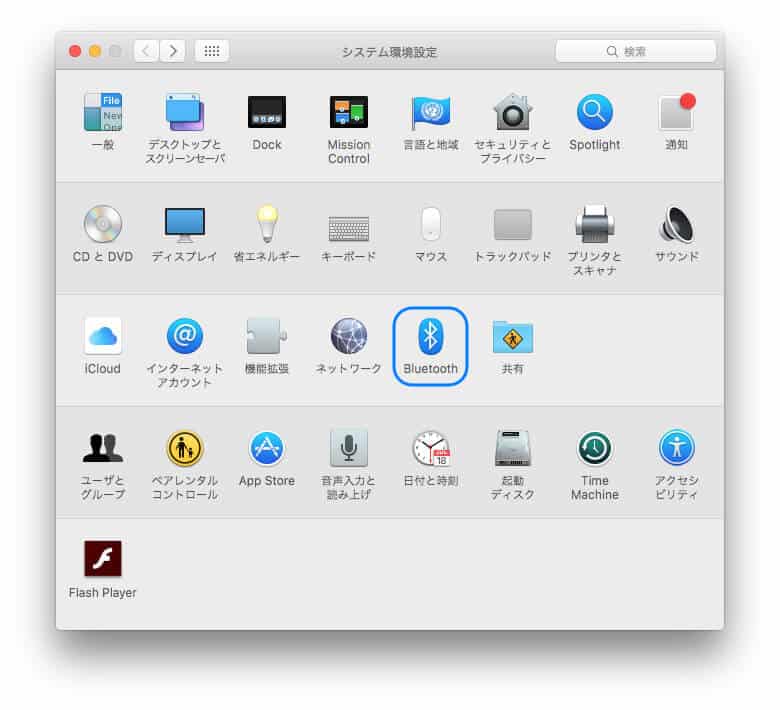

もしペアリング出来ない場合でも『Bluetooth』の項目から『ペアリング』をクリックすることでペアリングが可能です。
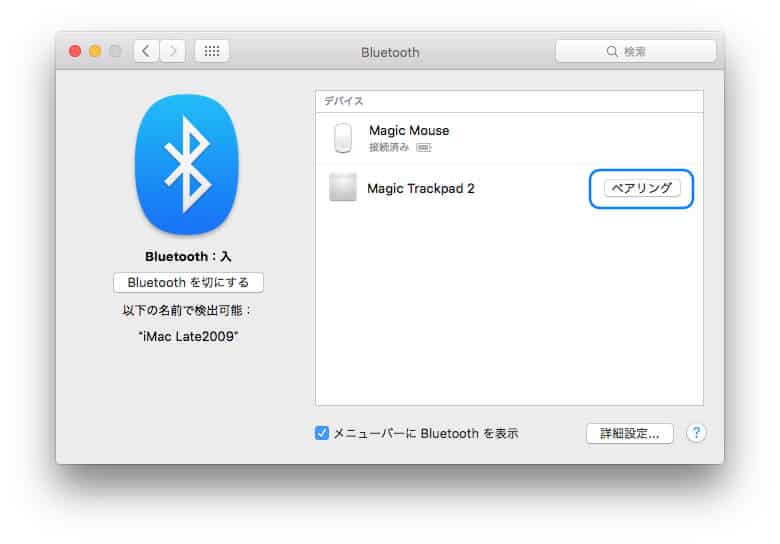
設定方法
Magic Trackpadで新しく追加された、強めのクリックを追加するには、『システム環境設定』>『トラックパッド』から設定できます。
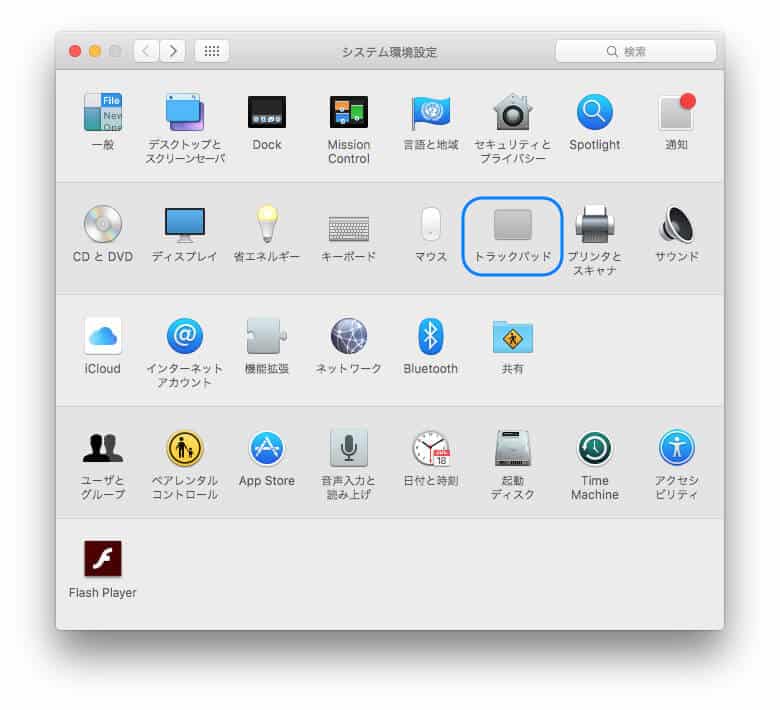
『トラックパッド』の中の『強めのクリックと触覚フィードバック』にチェックを入れます。
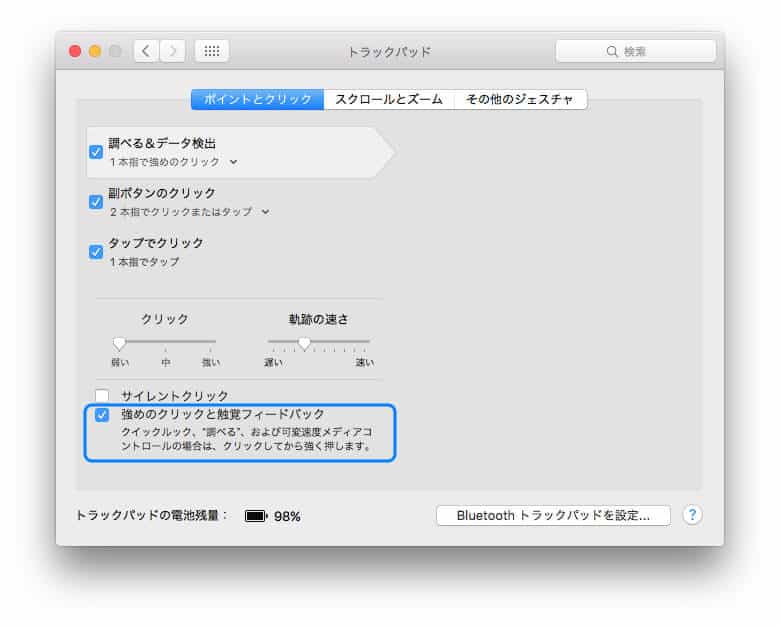
続いて『調べる&データ検出』にもチェックを入れます。
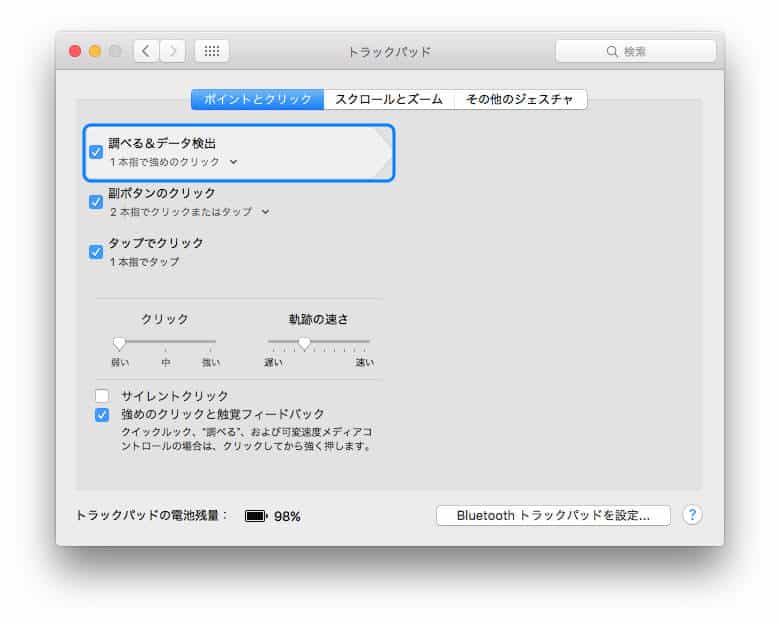
これで新機能の強めのクリックが使用できるようになります。
強めのクリックについては、今後のアプリの対応次第で、とても便利になると感じさせる機能です。
『サイレントクリック』は、チェックを入れるとその名の通りクリック音が静かになり、『クリックの強さ』を変更するとクリックした感じが変わります。ちょっと不思議ですが、すぐ慣れます。
この辺りはお好みで良いと思います。
もちろん、今まで旧Magic Trackpadでも使用できたジェスチャーは、Magic Trackpadでも使用できます。
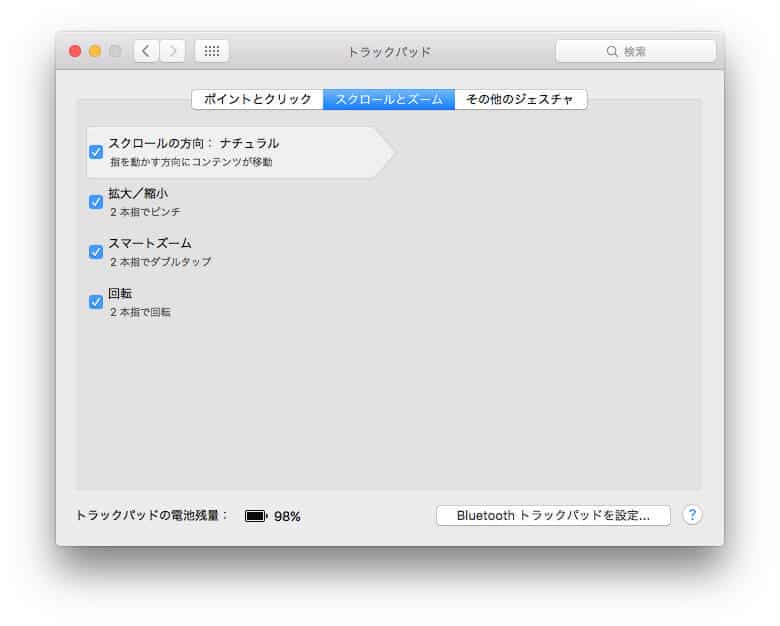
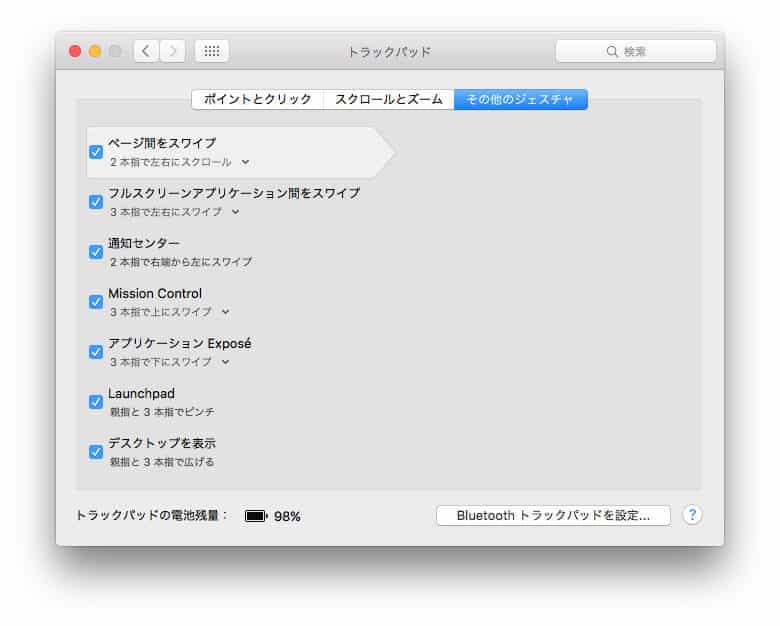
総括
今までWindowsも使い倒してきましたが、Macのトラックパッドのジェスチャーは、Windowsのそれとは別物で、物凄く便利です。
Magic Trackpadに変えて、使ってみるとやっぱいいです。
外観はもちろん気に入りましたし、それ以外に以下2点がとても気に入りました。
ドラックがしやすい
ウィンドウをつかんで移動させるのがとてもしやすくなりました。
旧Magic Trackpadでは移動途中でトラックパッドが足りなくなることが、結構ありました。
それが解消されて使いやすくなりました。
クリックがどこでも同じように出来るようになった
旧Magic Trackpadが出た時から便利で使用していましたが、旧Magic Trackpadはクリックしやすい場所としづらい場所というのがありました。
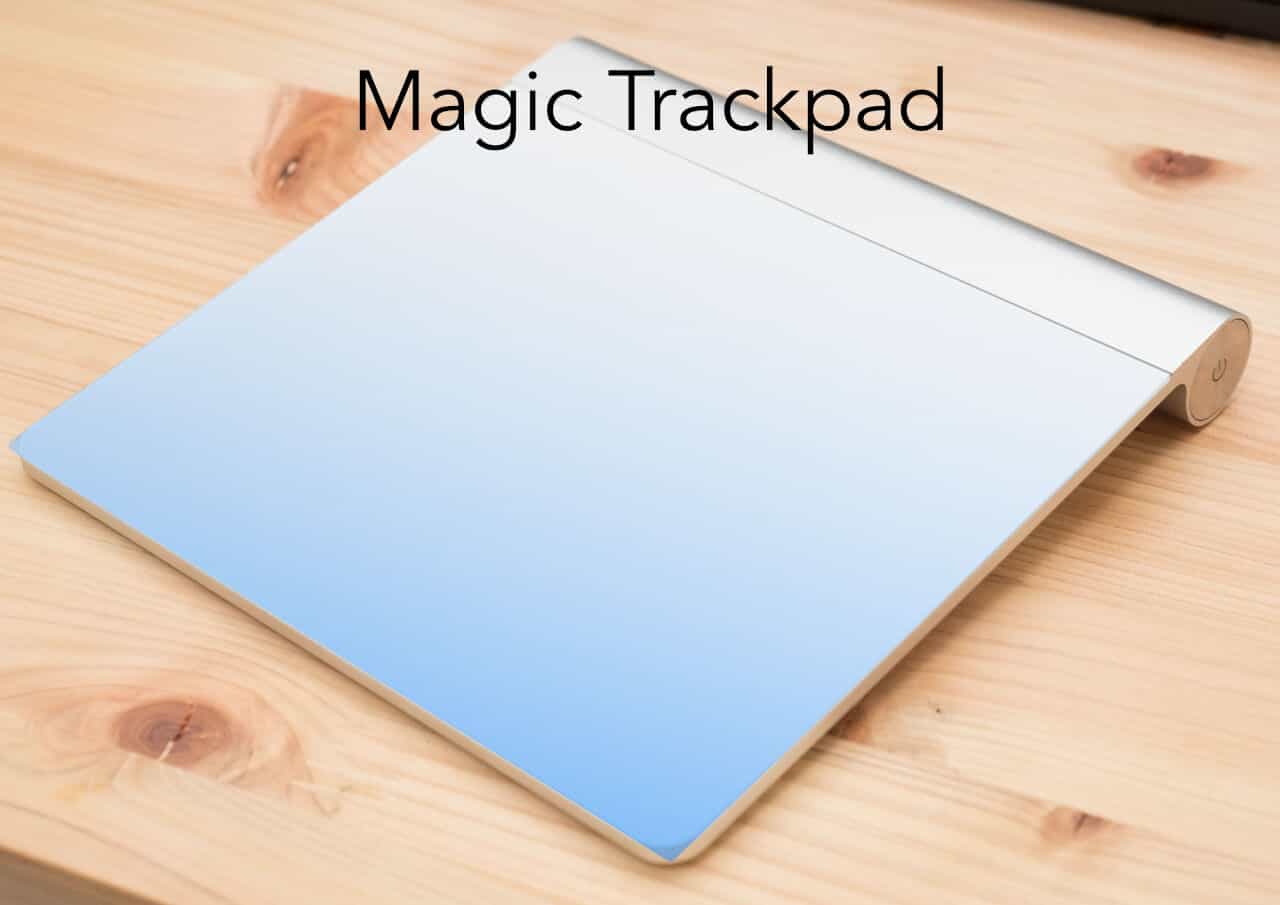
下に行けば行くほど押しやすく、上に行けば行くほど押しづらい。
これは、旧MagicTrackpadでは物理的なスイッチが下に付いているため、構造的に押しづらいことになっていました。

それがMagic Trackpadになって、以前の2つのスイッチから上下左右4つの感圧センサーになることで、どこを押しても同じ感じでクリックできるようになりました。
また旧Magic Trackpadは時々クリック不良?(クリックしっぱなしだったり、クリックできなかったり)というのが、出ていました。
これも物理的なスイッチが押されっぱなしになっていることがおそらく原因で、対処するには一度トラックパッドを持ち上げて、もう一度置くということをしていました。
これが結構なストレスで、しかも割と頻繁に起こっていました。
この現象が、無くなり物凄く快適になりました♪
以上のことから『買って良かったな』と思いました。